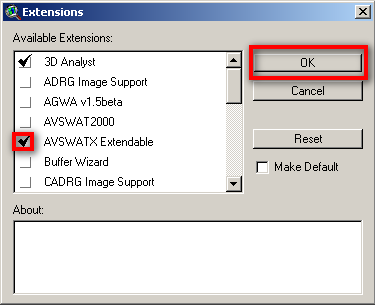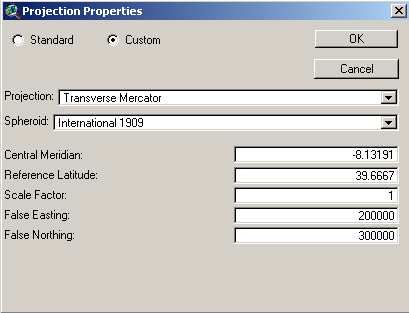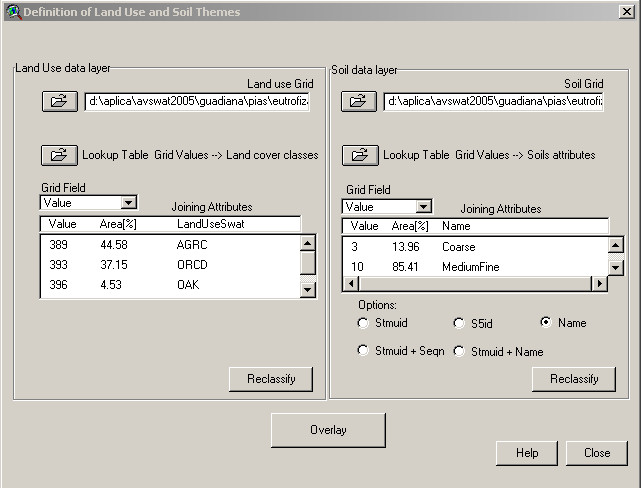Run SWAT Model
From MohidWiki
This step are for a model aplication and the project should be in Aplica folder (see below)
Contents
Create the SWAT Project
- Run ArcView
- If a Window appears "Welcome to ArcView GIS" asking to create a new view, click "Cancel"
- Go to menu "File"->"Extensions"
- Click on the check box "AVSWATX extendable" and NEVER click the check box "Make Default"
- Go to Explorer and create a directory for the project (e.g. Aplica\AVSWAT2005\Portugal\Guadiana\BaciaExemplo\Cenario_teste)
- A new Window appears - SWAT interface. Click on the box "New Project" to create a new project.
- Choose the name for the project in the directory you created (e.g. Bacia_crsr)
- Go back to Explorer and to your project directory (the just created by the project) and copy the "data" file from \\Datacenter\Albufeiras_Eutrofizacao\ComoFazer\1.PreparaInputs\3.SWAT\ExemploAplicacao\data
- A window appears "SWAT - ArcView: DataSets". Choose the data directory just created and named "data".
Create the project options text file
Copy from \\Datacenter\Albufeiras_Eutrofizacao\ComoFazer\1.PreparaInputs\3.SWAT\ExemploAplicacao\SimulationProperties_xxx.txt the text file where you will write all the options that you make in this interface. This file is not used by the model, it is only a memo and will be very useful when you have a lot of old simulations and have to understand what options have you chosen and difference betwen them.
Place the file in the ..\watershed\text folder that meanwhile was created by SWAT.
Watershed Delineation
A window appears "Watershed delineation".
In Dem Setup
Remind to write down relevant information to your memo file. Follow the example file that you copied previously (project options text file)
- Click the folder icon to open the DEM (digital elevation model), choose to open from disk and select the DEM in the folder data\dem.
- If you do not have yet the DEM go to Get NASA DEM for SWAT
- Click Properties button
- Click Projection button
- Message "Undefined Projection". Click "OK"
- Message "Do you want to modify your projection?". Click "YES"
- Click "Custom Projection" button
- "Projection Properties" window. Select radio buttom "Custom"
- On "Projection" choose "Transverse Mercator"
- On "Spheroid" choose "Internation 1909"
- Write the coordinate settings in the next picture so that the final it should look like this:
- Click "OK" twice.
- Back to "Dem Setup" click "Apply" button
- Message "Do you want the edge cells to flow inside?" Choose "No"
- Message "End of processing". Click "OK"
In Stream Definition
Remind to write down relevant information to your memo file. Follow the example file that you copied previously (project options text file)
- Choose the treshold area for the consideration of a stream line. The value depends on the number of subsbasins generated. As you only will know the exact number of subbasins after completing the Watershed Delineation step, as a first value put in the recommended. Then, in the end of the Watershed Delineation step you should have around 50-80 subbasins; if you have less you shoul decrease the treshold area, if you have more, you should increase.
- Click "Apply"
- When the process is finished, streams will show up in the background
Outlet and Inlet Definition
Remind to write down relevant information to your memo file. Follow the example file that you copied previously (project options text file)
Outlets are places where the model will produce outputs (flow, concentrations), so you should have an outlet in the reservoir wall and in the river monitoring points from INAG (to validate model results)
- If there is not already an outlet where you whish to have one, add the outlets leaving the radio button on "Outlet" and clicking on "Add". Choose where to add the point.
Hint: Use the reservoir shape to know where to locate the downstream watershed outlet (at the reservoir wall so that all drainage area is considered).
- After adding all needed outlets, select the outlet which is the watershed outlet (downstream outlet), clicking first on "Select button" and then pointing at the outlet (or selecting an area where that is the only outlet inside).
- Click "yes" to confirm that you selected one outlet.
- The model generates the watershed and subbasins, then click "Apply" so the model computes the parameters for each subbasin generated.
- Message window saying that the computation was completed. Click "OK"
Land Use and Soil Definition
- Add to the ArcView the shapes with the soil data (in data/soil) and land use (in data/uso_solo)
- Go to Menu "AVSWAT" -> "Land Use and Soil Definition". Note that the previous step (watershed delineation) is in this menu and that the next step is unavailable yet.
In "Land Use Data Layer"
- Click the folder icon to load the land use shape.
- Choose option: Select shape from watershed view
- Choose option: Format: shape
- Select shape: Corine2000
- Select the field with the land use code: code_00
- Message saying that shape was sucessfully clipped and to reclassify. Click "OK"
- Now we need to translate the land use codes to a land use that SWAT understands. That is done by a table with correspondences. Click "Lookup Table Grid..." button.
- Select: "User Table"
- Select: dbf file
- Browse for the file lucnew_wwater.dbf in data/uso_solo
- Now land uses in swat language appear. Check that all the values in the table have an "Land Use SWAT" code.
- Click Reclassify
In "Soil Data Layer"
First you need to copy from SAMSUNG the file "usersoil.dbf" from "C:\AVSWATX\AVSWATDB" to your local folder "C:\AVSWATX\AVSWATDB". This file has the soil names (and hydraulic parameters associated) that you will have in the soil map.
- Load the soil map to the view: Click on the main menu icon "load theme" then select the folder and file data/solo/solo_eu_portugal.shp. This will load the theme in the theme view in ArcView.
- Then, in the "Avswatx"--> "Land Use and Soil Definition" --> "Soil Data Layer" panel, click the folder icon to load the soil shape.
- Choose option: Select shape from watershed view
- Choose option: Format: shape
- Select shape: Solo_eu_Portugal
- Select the field with the land use code: sltxcl
- Message saying that shape was sucessfully clipped and to reclassify. Click "OK"
- Now we need to translate the land use codes to a land use that SWAT understands. That is done by a table with correspondences. Click "Lookup Table Grid..." button.
- Select: dbf file
- Browse for the file soil_crsr.dbf in data/solo
- Now soil types in swat language appear. Check that all the values in the table have an "Name" code.
- Click Reclassify
_____
- Click "Overlay" where model takes out landuse and soil infor for each subbasin.
- Message saying that process is complete. Click "OK".
- This is how it should look like the window after all done:
Definition of HRU
HRU (Hidrological response unit) is a uniform area with the same land use and soil type. It is over these that the model will make the hydraulic and WQ computations. One sub-basin may have one HRU (and the sub-basin will inherit the major land use and major soil type of the sub-basin) which can be a coarser aproximation, or can have multiple HRU's. HRU's do not have georeferenced information, they area areas inside a subbasin with one land use and one soil type.
This is a text phase where you will try to see if one HRU per sub-basin is enough to describe your complete watershed land use and soil distibutions; if not increase the number of HRU.
- First try to have only one HRU per sub-basin (select dominant land use and click ok)
- Click "OK" twice to proceed
- Check on menu "Reports"->"Show List" the original land use and soil type area percentages inside your watershed in "SWAT model Land Use and Soil Distribution" text. Compare these values with the ones generated with your HRU definition (in this case one HRU to one sub-basin in "SWAT model Land Use and Soil Distribution (after treshold application)". The difference between percentages of land use and/or soil shoul not be as higher than 2-3%. If higher, you need to repeat the HRU definition process to have more HRU's.
- If needing more HRU, go back to menu "Window"->"Watershed" and then in menu "AVSWAT"->"HRU distribution" select "Multiple Hydrologic Response Units".
- Two ruler appears one for land use and other to soil. Usullay only land use has high variability comparing to sub-basin sizes (see shapes created by the model) so we only need to move the land use ruler. Try 20% and the click "OK"
- Click "OK" twice to proceed
- Do the same checking again comparing percentages from land use and soil maps with your model definition. If still the difference is not inside 2-3% have to get more HRU and repeat process.
What means 20% and 10% Land Use tresholds for HRU definition? It means that SWAT will produce an HRU if inside the sub-basin there is one land use area bigger than 20% the total sub-basin area, meaning that ignores land uses that have areas less than that percentage. The same rational for 10%.
Weather station and write default parameters
Before this step you will need to Get Rain For SWAT
- Editar o ficheiro ".\data\weather\LocRain.dbf". Substituir as coordenadas e o nome da estação. Usar um nome curto para o nome da estação. O nome da estação tem que ser o mesmo que o nome do ficheiro dbf contendo as precipitações. As coordenadas obtêm-se a partir do site do "SNIRH"-->"meteorologia"-->"dados base"-->"Caracteristicas das estações".
- Copiar do pc SAMSUNG o ficheiro "userwgn.dbf" da pasta "C:\AVSWATX\AVSWATDB" para a pasta local "C:\AVSWATX\AVSWATDB".
- Editar o ficheiro ".\data\weather\LocWgn.dbf". Substituir as coordenadas e o nome da estação do Weather Generator mais próxima da barragem/albufeira. As coordenadas e o nome da estação encontram-se no ficheiro "C:\AVSWATX\AVSWATDB\userwgn.dbf". Pode-se abrir em ArcGIS ou então pode-se converter para MOHID GIS no fomato XYZ. Ter o cuidado de escolher uma estação com sem células de dados vazias no ficheiro userwgn.dbf.

- Go to menu "AVSWAT"->"SWAT View" then menu "Input"->"Weather Stations"
- "Rainfall data" --> "Raingages" --> "Locations Table" [browse] e escolher o ficheiro ".\data\weather\LocRain.dbf"
- "Weather simulation data" --> "Custom database" --> "Locations table" [browse] e escolher o ficheiro ".\data\weather\LocWgn.dbf"
- Clicar em "Ok" várias vezes.
- Substituir no ficheiro ".\watershed\tables\PCP.dbf" todos os valores de -99 por um valor adequado de precipitação.
- "input"-->"build all default"-->"yes"-->"continue".
- 1a janela "no"
- 2a janela "no"
- 3a janela "yes"
- Ok
- "Simulation"-->"RunSwat"
- Click on "Bsn" button...

- Change the "Potential ET Method" to "Pennman-Monteith method".
- "Setup SWAT Run"
- "Run SWAT".
Everything should run fine. Most errors should occur from bad formatting and/or bad data in the dbf input data files. The precipitation file and the LocWgn and LocRain files.
Debugging techniques
You're trying to the SWAT but he refuses to run and yields an error but with no further information. What should you do?
You should run the SWAT from the command line. To do so, copy the swat2003 executable and all the dll files from "C:\AVSWATX\AvSwatPr" to "\scenarios\default\txtinout". Then create, from a dos command-line window, type
> cd "\scenarios\default\txtinout" > swat2003
Then you can see the fortran error that is generating the error.